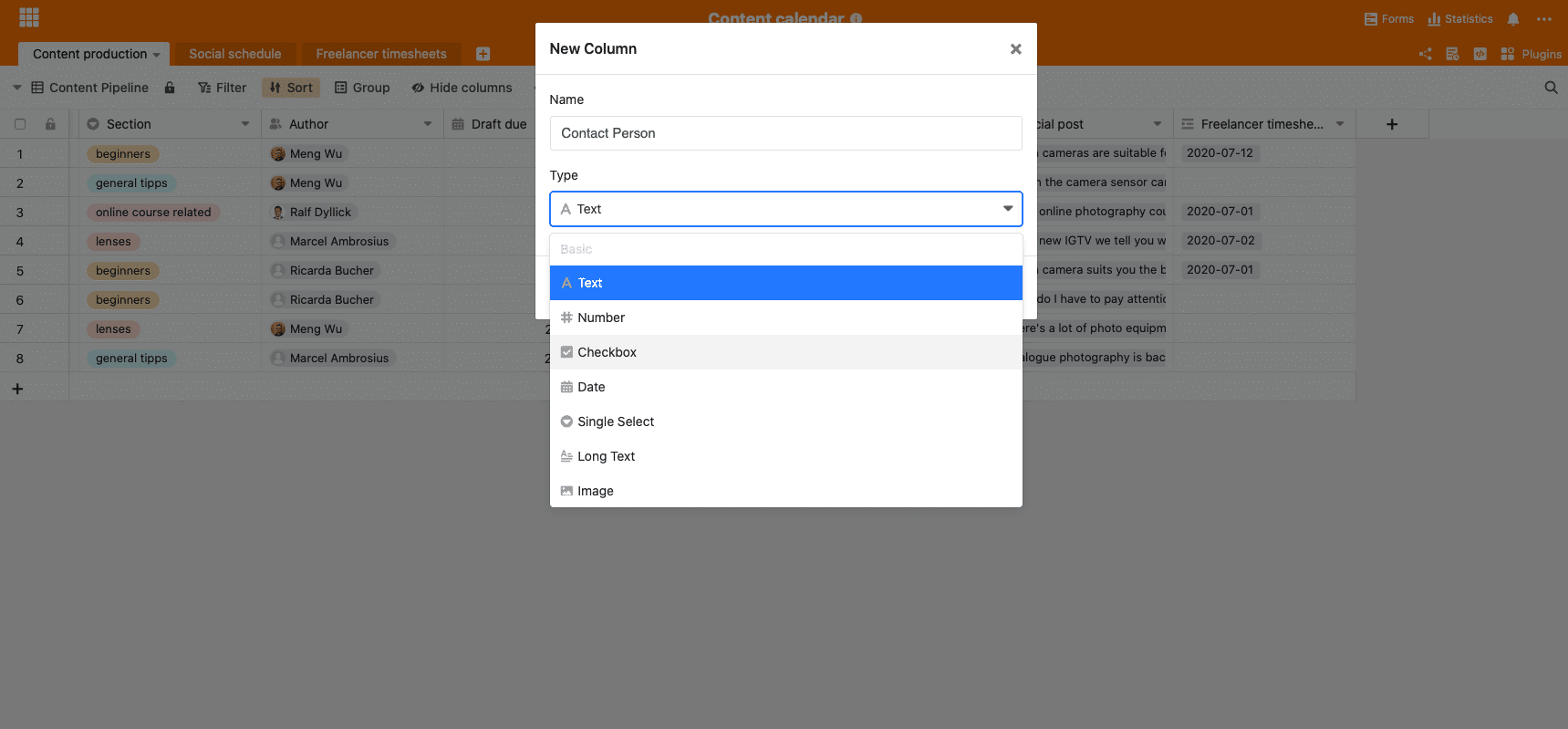Egal ob Sie ein Restaurant führen, ein Modelabel gegründet haben, eine Marketingagentur leiten oder selbstständiger Content Creator sind – SeaTable hilft Ihnen alles, was Sie sich vorstellen können, umzusetzen. Bei SeaTable können Sie das perfekte Spreadsheet erstellen, welches genau an Ihre Bedürfnisse angepasst ist. Wir führen Sie heute durch die einzelnen Schritte, sodass Sie am Ende Ihre perfekte Tabelle vor sich haben.
Die ersten Schritte
Der beste Weg ein SeaTable-Spreadsheet und seine Funktionen zu verstehen, ist eine eigenes zu bauen. Zum Erstellen eines neuen Spreadsheets klicken Sie in Ihrem Dashboard auf “Add a base”. Base ist übrigens die Kurzform für “Database”, also Datenbank. Genau genommen erstellen wir hier also eine Datenbank, die mehrere Spreadsheets (oder auch Tabellen) enthalten kann. Ihre Datenbank mit Ihren einzelnen Tabellen enthält alle für Sie nützlichen Informationen, sei es eine Business Roadmap, ein Content Kalender oder die Standortdaten Ihrer Filialen. Mit SeaTable erstellen Sie Ihre persönliche Datenbank, mit allen Informationen die Sie benötigen.
Mit einem Klick auf “Add a base” eröffnen sich Ihnen drei verschiedene Optionen:
Create a blank base
Mit dieser Option erhalten Sie eine komplett leere Tabelle, die Sie nach Ihren Wünschen aufbauen können. Lediglich das erste Feld, das Primärfeld, ist hier bereits eingetragen.
Import from file
Hier können Sie ein Dokument mit dem Dateiformat *.csv oder *.dtable in eine SeaTable Tabelle importieren. So haben Sie in Zukunft alle Informationen an einem Ort. *.csv Dateien sind Excel-Formate, Sie können also problemlos auch eine Excel-Tabelle in SeaTable importieren. *.dtable steht für SeaTable-Dateien.
Create from a template
Haben Sie auf unserer Website ein passendes Template für Ihr Spreadsheet gesehen, welches Sie für Ihre Informationen benutzen wollen? Oder wollen Sie sich vielleicht Inspiration holen, wie eine für Sie relevante Tabelle aufgebaut werden könnte? Dann klicken Sie auf “Create from a template”. Sie gelangen sofort in unsere Template-Bibliothek. Hier können Sie in den verschiedenen Bereichen nach dem für Sie passenden Template suchen. Um eine Vorschau des Templates zu erhalten, klicken Sie auf das Template und dann auf “View”. Passt perfekt? Dann klicken Sie auf “Use Template” und das Template erscheint sofort in Ihrem Dashboard. Natürlich können Sie auch unsere vorgefertigten Templates ändern und anpassen.
Tabellen, Datensätze und Felder
Was ist eine Tabelle?
Eine Tabelle (oder auch ein Spreadsheet) ist eine Liste von Daten desselben Typs oder desselben Themas. Haben Sie Daten zu mehreren Themen, ist es wahrscheinlich sinnvoll, auch mehrere Tabellen dafür anzulegen. In SeaTable können, wie im Programm Excel, mehrere Tabellenblätter innerhalb einer Tabellendatei erstellt werden. Zum Verständnis: In SeaTable heißt die Datei, die Sie nutzen Base (in Excel: Tabelle oder Excel-Datei). Innerhalb der Base können Sie mehrere Tabellen anlegen (in Excel: Tabellenblätter).
Beispielsweise könnte eine Datenbank (=Base) für Customer-Relationship-Management drei verschiedene Tabellen enthalten – eine für Unternehmen, eine für Leads und eine für Kontaktpersonen. Sie können Ihre Tabellen entsprechend benennen und mit einem Klick auf das kleine Plus eine neue Tabelle in Ihre Datenbank hinzufügen.
Was ist ein Datensatz?
Ein Datensatz bezeichnet jede einzelne Zeile, die Sie in Ihrer Tabelle sehen können. In unserem Template Content Kalender hier ist jede Zeile ein einzelner Social Media Beitrag, der veröffentlicht werden soll.
Einen neuen Datensatz erstellen
Um einen neuen Datensatz in Ihrem Spreadsheet zu erstellen, klicken Sie einfach auf das Plus unter dem letzten vorhandenen Datensatz. Mit einem Rechtsklick auf eine bestimmte Zeile öffnet sich ebenfalls ein Dropdown-Menü, in welchem Sie einen Datensatz oberhalb oder unterhalb der Zeile, die sie angeklickt haben, hinzufügen können. Zusätzlich können Sie auch eine Zeile anklicken und mit dem Shortcut: SHIFT+ENTER eine Zeile unterhalb der gewählten Zeile hinzufügen.
Einen Datensatz erweitern
Möchten Sie einen Datensatz mit etwas größerem Spielraum bearbeiten oder einsehen, klicken Sie auf die Schaltfläche zum Erweitern des Datensatzes. Diese erscheint, wenn Sie eine Zelle ausgewählt haben, mit der Maus über einen Datensatz fahren oder die Leertaste drücken, wenn eine Zelle ausgewählt ist. Nun erscheint eine Ansicht, in der Sie alle Informationen vertikal aufgelistet einsehen können.
Was ist ein Feld?
In unserem Beispiel oben sehen Sie mehrere Spalten: Headline, Status, Subheadline, Header Image, etc. Diese Spalten werden Felder genannt. Felder geben Ihren Tabellen Struktur und erlauben Ihnen, relevante Details festzuhalten. Jedes Feld hat einen Feldtypen, der von Ihnen bei Erstellung des Feldes bestimmt wird oder nachträglich geändert werden kann. Hier sehen Sie einige mögliche Feldtypen. Zahlen, Checkboxen, Datumsfelder, Single Select, Longtext und viele mehr. Je nach Art der Informationen wählen Sie den passenden Feldtypen aus.
Der Typ “Long Text” eignet sich beispielsweise sehr gut für Notizen, da man hier mehrzeilige Einträge übersichtlich vornehmen kann. Möchten Sie Bilder in Ihre Tabelle hinzufügen, wählen Sie den Feldtypen “Image”. Für Checklisten eignet sich der Feldtyp “Checkboxes” und so weiter. Klicken Sie sich hier einfach einmal durch und probieren Sie aus, was in Ihrem Spreadsheet alles möglich ist.
Ein neues Feld hinzufügen
Zum Hinzufügen eines neuen Feldes klicke Sie ganz einfach auf den + Button. Das oben zu sehende Spaltenmenü öffnet sich und Sie können den Namen und den Feldtypen für Ihre neue Spalte auswählen. Ihr Spreadsheet ist damit beliebig vergrößerbar.
Spaltentyp eines bestehenden Feldes ändern
Wenn Sie merken, dass ein Spaltentyp doch nicht zu den Informationen passt, die Sie eintragen möchten, können Sie den Spaltentyp nachträglich ändern. Klicken Sie auf das Dropdown-Menü neben dem Feldnamen und dann auf “Customize column type”. Dies funktioniert auch, wenn bereits Daten in das Feld eingetragen wurden.
Das erste Feld
Sie haben vielleicht bemerkt, dass sich das erste Feld nicht verschieben lässt. Das liegt daran, dass das erste Feld ein Primärfeld ist. Das Primärfeld enthält eine eindeutige Bezeichnung für Ihre Datensätze. Es lässt sich deshalb auch nicht löschen und die Feldtypoptionen für dieses spezielle Feld sind limitiert.
Ihr erstes Spreadsheet ist fertig!
Ihre erste SeaTable Tabelle ist fertig. Im kommenden Beitrag dieser Kategorie steigen wir noch tiefer in die Materie ein und schauen uns an, wie man Ansichten in den Spreadsheets individualisiert.
Übrigens: SeaTable arbeitet ständig an neuen Plugins, die Ihnen noch mehr Funktionalität in Ihre Tabellen bringen. Einen Beitrag über die bestehenden Plugins die Ihnen SeaTable bietet und alles, was Sie noch über unsere Plugins wissen sollten, finden Sie hier.