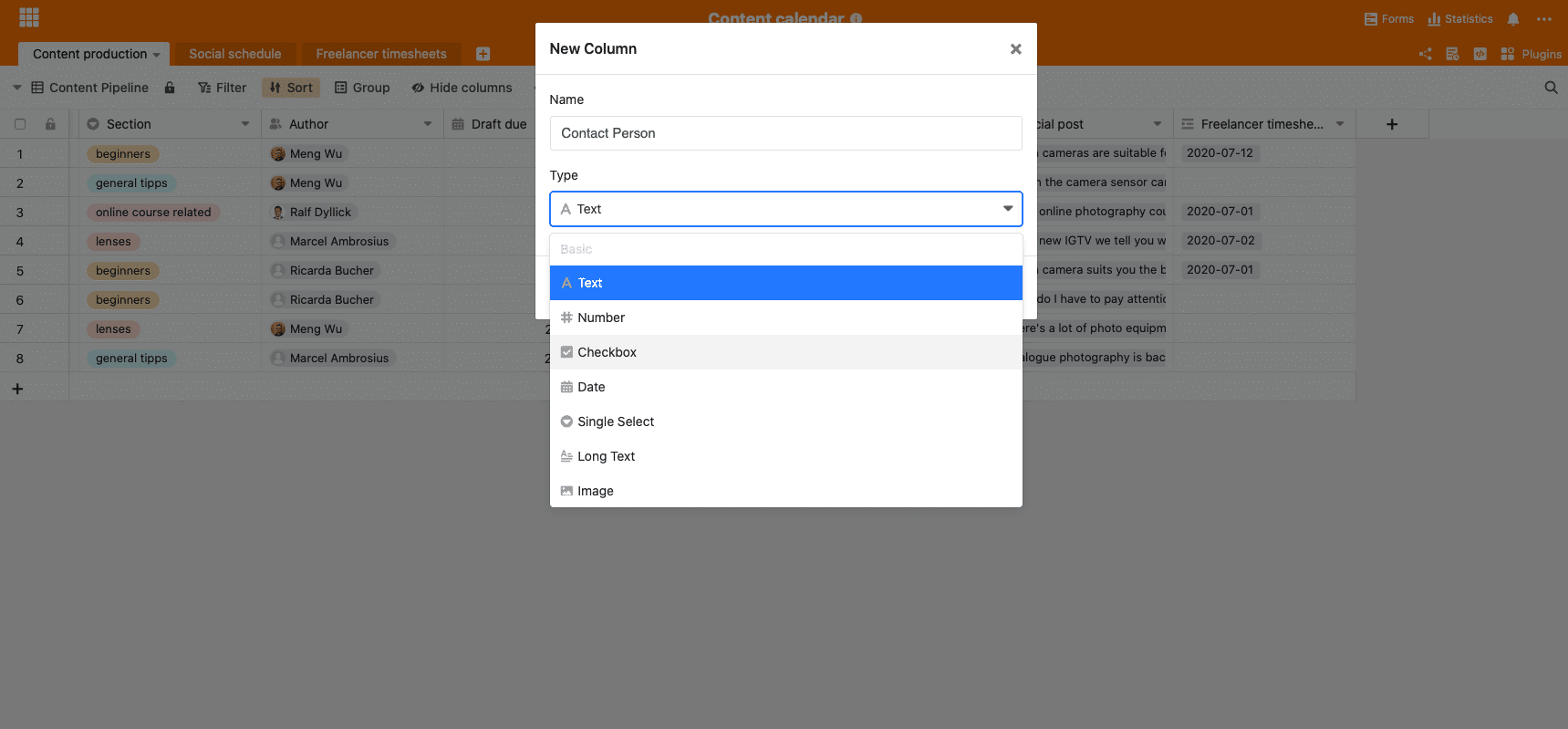Whether you run a restaurant, have started a fashion label, run a marketing agency or are a self-employed content creator, SeaTable can help you make anything you can imagine happen. At SeaTable, you can create the perfect spreadsheet, customised to your exact needs. We'll walk you through the steps today so you end up with your perfect spreadsheet in front of you.
The first steps
The best way to understand a SeaTable spreadsheet and its features is to build one of your own. To create a new spreadsheet, click "Add a base" in your dashboard. Base, by the way, is short for "database". So, strictly speaking, we are creating a database here that can contain multiple spreadsheets (or tables). Your database with its individual tables contains all the information that is useful for you, be it a business roadmap, a content calendar or the location data of your branches. With SeaTable you create your personal database, with all the information you need.
Clicking on "Add a base" will open three different options:
Create a blank base
With this option you get a completely empty table that you can build up according to your wishes. Only the first field, the primary field, is already entered here.
Import from file
Here you can import a document with the file format *.csv or *.dtable into a SeaTable table. This way you will have all information in one place in the future. *.csv files are Excel formats, so you can also import an Excel table into SeaTable without any problems. *.dtable stands for SeaTable files.
Create from a template
Have you seen a suitable template for your spreadsheet on our website, which you want to use for your information? Or maybe you want to get inspiration how a spreadsheet relevant for you could be built? Then click on "Create from a template". You will immediately be taken to our template library. Here you can search in the different sections for the template that suits you best. To get a preview of the template, click on the template and then on "View". Is it a perfect fit? Then click on "Use Template" and the template will immediately appear in your dashboard. Of course, you can also modify and customize our pre-made templates.
Tables, records and fields
What is a table?
A table (or also a spreadsheet) is a list of data of the same type or the same topic. If you have data on several topics, it probably makes sense to create several tables for them as well. In SeaTable, as in the Excel programme, several spreadsheets can be created within one table file. To understand: In SeaTable, the file you use is called Base (in Excel: table or Excel file). You can create several tables within the base (in Excel: table sheets).
For example, a database (=base) for customer relationship management could contain three different tables - one for companies, one for leads and one for contacts. You can name your tables accordingly and add a new table to your database by clicking on the small plus.
What is a data set?
A record refers to each individual row that you can see in your table. In our template content calendar here, each row is a single social media post to be published.
Create a new record
To create a new record in your spreadsheet, simply click on the plus under the last existing record. Right-clicking on a particular row also opens a drop-down menu where you can add a record above or below the row you clicked on. In addition, you can also click on a row and use the shortcut: SHIFT+ENTER to add a row below the selected row .
Expand a record
If you want to edit or view a record with a little more scope, click the expand record button. This appears when you have selected a cell, move the mouse over a record or press the space bar when a cell is selected. A view now appears in which you can view all the information listed vertically.
What is a field?
In our example above you see several columns: Headline, Status, Subheadline, Header Image, etc. These columns are called fields. Fields give structure to your tables and allow you to record relevant details. Each field has a field type, which is determined by you when you create the field or can be changed later. Here are some possible field types. Numbers, checkboxes, date fields, single select, long text and many more. Depending on the type of information, you select the appropriate field type.
The "Long Text" type is very suitable for notes, for example, because you can make multi-line entries clearly here. If you want to add images to your table, choose the field type "Image". For checklists the field type "Checkboxes" is suitable and so on. Just click through here and try out what is possible in your spreadsheet.
Add a new field
To add a new field, simply click on the + button. The column menu shown above will open and you can select the name and field type for your new column. Your spreadsheet can then be enlarged as you wish.
Changing the column type of an existing field
If you find that a column type doesn't match the information you want to enter after all, you can change the column type later. Click on the drop-down menu next to the field name and then click on "Customize column type". This works even if data has already been entered in the field.
The first field
You may have noticed that the first field cannot be moved. This is because the first field is a primary field. The primary field contains a unique label for your records. Therefore, it cannot be deleted and the field type options for this particular field are limited.
Your first spreadsheet is ready!
Your first SeaTable is ready. In the next article in this category, we will delve deeper into the matter and look at how to individualise views in the spreadsheets.
By the way: SeaTable is constantly working on new plugins that bring even more functionality to your tables. You can find an article about the existing plugins that SeaTable offers you and everything else you should know about our plugins here.